|
<< Click to Display Table of Contents >> Single User Installation |
  
|
|
<< Click to Display Table of Contents >> Single User Installation |
  
|
Installation
When installing the program you must be logged in as an administrator.
The following steps occur during the installation:
•The application is installed on your computer
•Files for the databases and datastore are copied to your computer
•Shortcuts are placed on your Start menu and desktop
After the application has been installed, there are a few more steps before it is ready for use. The datastore needs to be setup, a default basemap selected, and example projects can be imported. All these steps are accomplished by running POLLUTEv8 for the first time. The program can be started using the icon on your desktop or the POLLUTEv8 application menu on the Start menu.
First-Run and Program Setup
The first time that the program is run you must be logged in as an administrator so that the directories can be created.
When the program is started for the first time a setup wizard will run that guides you through the steps below.
1.Selection of a single user or network user installation.
2.Select the industry that you will be using to register the software. The price, features, and settings in the application will change depending on the industry selected.
3.After the above information is specified the databases and data store will be setup.
4.The next step is to specify a default basemap for the application.
5.And the last step is to import any demo projects to help learn the application faster.
After the above steps are completed, the application will start initially in demo mode. You can use the application in demo mode for up to 20 times before you need to register it.
Directory Permissions
The data for the application is stored in the database and data store directories. The location of these directories will depend on the operating system and is defaulted to the common application data directory. All of the users must have full read and write access to these directories. When possible the install program will try to set the permissions of these directories properly. For administrative users this will not be a problem; however, limited users may need to be given permission to read and write to these directories. The location and method of setting the permissions will vary with the type of Windows operating system as described below.
Windows XP Home
The default directory where the database and datastore directories are located for Windows XP is "c:\Documents and Settings\All Users\Application Data\Pollute and Migrate8". Typically non-administrative (limited) users may only have read access to this directory. To change the permissions on this directory to grant limited users full control follow the steps below.
1.Log in as an administrator
2.In Windows Explorer browse to the directory "c:\Documents and Settings\All Users\Application Data" and highlight the folder "Pollute and Migrate8".
3.Right click on the AutoReporting2 folder and select "Sharing and Security" from the popup menu, the form below will be displayed.
4.On the Sharing tab check the boxes for "Share this folder on the network" and "Allow network users to change my files".
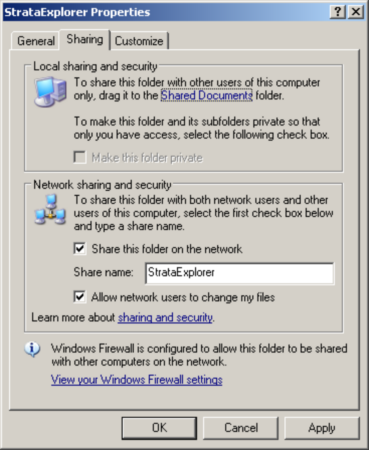
Windows Vista and XP Professional
The default location for the database and data store files in Windows Vista is "c:\Users\Public\Application Data\Pollute and Migrate8". Typically non-administrative (limited) users only have read access to this directory. To change the permissions on this directory to grant limited users full control follow the steps below.
1.Log in as an administrator
2.In Windows Explorer browse to the directory "c:\Users\Public\Application Data" and highlight the folder "Pollute and Migrate8".
3.Right click on the AutoReporting2 folder and select "Properties" from the popup menu, the form below will be displayed.
4.On the Security tab make sure that the group "Everyone" has "Full Control" permissions.
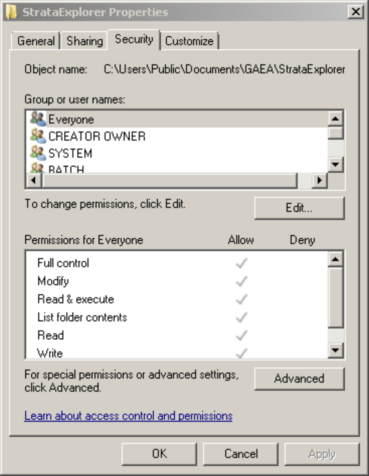
Windows 8 and above
The default location for the database and data store files is "c:\ProgramData\GAEA\Pollute and Migrate8". Typically non-administrative (limited) users may only have read access to this directory. To change the permissions on this directory to grant limited users full control follow the steps below.
5.Log in as an administrator
6.In Windows Explorer browse to the directory "c:\ProgramData" and highlight the folder "Pollute and Migrate8".
7.Right click on the AutoReporting2 folder and select "Properties" from the popup menu, the form below will be displayed.
8.On the Security tab make sure that the group "Everyone" has "Full Control" permissions.