|
<< Click to Display Table of Contents >> Customizing the Sample Columns |
  
|
|
<< Click to Display Table of Contents >> Customizing the Sample Columns |
  
|
The sample default parameters for the sample columns can be changed using the Customize button on the Columns tab. These columns include the Sample Number, Type, Symbol, N-Value, Blows 1st Inc, Blows 2nd Inc, Blows 3rd Inc, Blows 4th Inc, Recovery, Code, Lithology, Color, Consistency, Porosity, Odour, Dry Weight, Wet Weight, VOC, and Other.
When the Customize button is pressed the Customize Sample Columns form will be displayed.
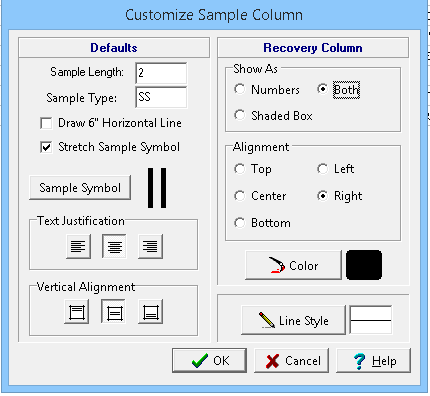
(The appearance of the form will differ slightly depending on if it is WinLoG or WinLoG RT)
The Customize Sample Columns form can be used to set the following:
Defaults
Sample Length: This is the default length to use when entering samples. For a typical split spoon sampler this would be 2 feet and for a core 5 or 10 feet.
Sample Type: This is the default sample type to use when entering samples. Typically "SS" for split spoon or "Core" for core.
Draw 6" Horizontal Line: Check this box to draw a horizontal line every 6" for the sample number.
Stretch Sample Symbol: Check this box to stretch the sample symbol over the sample interval. If it is not checked, the sample symbol will be tiled over the sample interval.
Sample Symbol: Click this button to select the default sample symbol.
Text Justification: This is the justification to use for displaying the sample information.
Vertical Alignment: This is the vertical alignment of the sample information.
Line Style: Click this button to change the line style used to draw lines at the top and bottom of the sample interval.
Recovery Column
Show As: The sample recovery can be displayed as a number, a shaded box representing the percentage of recovery, or both. When calculating the percentage of sample recovery, the program assumes that if the recovery number is greater than the sample size then the number is a percentage; otherwise it will assume the number is a length.
Alignment: If the recovery is displayed as a shaded box then the box can be aligned at the top, center, bottom, left or right. If the recovery is displayed as a number this field will not appear.
Color: This is the color of the shaded box to use for the recovery. If the recovery is displayed as a number this field will not appear.