|
<< Click to Display Table of Contents >> Header and Footer Data |
  
|
|
<< Click to Display Table of Contents >> Header and Footer Data |
  
|
Header and footer data is displayed at the top and bottom of the log. The data being displayed will depend on the template. This data can include information such as project name, location, client, date, drill method, etc.
The header and footer data can be represented either as text or memo data. The difference between text data and memo data is that there is no limit to the length of memo data and memo data can contain rich text. The method used to represent the data is set in the template.
There are several ways to edit the header and footer data, either:
•click on the header or footer on the log
•double click on the Header/Footer Data object on the sidebar
•select Edit > Header/Footer Data
•or select Popup > Header/Footer Data
After this the Header/Footer Data form below will be displayed.
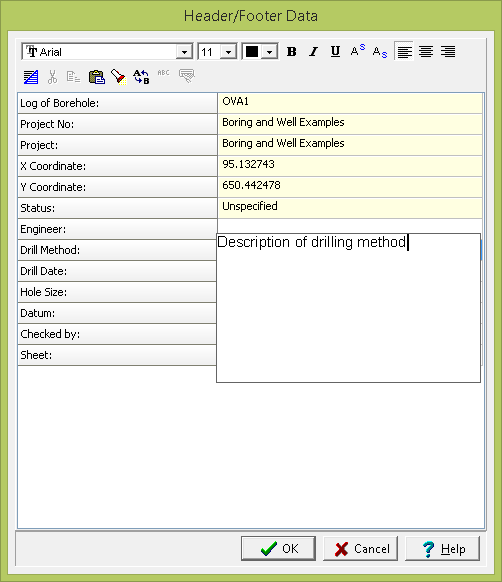
(The appearance of the form will differ slightly depending on if it is WinLoG or WinLoG RT)
On this form a list of the header and footer data is displayed, with the type of data on the left and the data on the right. If the data type is filled out automatically (eg. borehole/well name, project name) then it can not be edited on this form.
If the data is represented by a memo, the rich text toolbar at the top will be activated. The buttons of the toolbar perform the following functions:
•The Font Typeface box is used to select the name of the font to use for the selected text.
•The Font Size box is used to set the size of the font for the selected text.
•The Font Color box is used to select the color of the font for the selected text.
•The Bold button is used to toggle the bold attribute of the selected text on and off.
•The Italics button is used to toggle the italic attribute of the selected text on and off.
•The Underline button is used to toggle the underline attribute of the selected text on and off.
•The Superscript button is used to toggle the superscript attribute of the selected text on and off.
•The Subscript button is used to toggle the subscript attribute of the selected text on and off.
•The Left Justify button will left justify the selected text.
•The Center Justify button will center justify the selected text.
•The Right Justify button will right justify the selected text.
•The Select All button will select all of the text in the memo field.
•The Cut button will remove the selected text and place it in the clipboard.
•The Copy button will copy the selected text to the clipboard.
•The Paste button will paste the text in the clipboard, at the current position of the cursor in the memo field.
•The Find button will find the specified text in the memo field.
•The Replace button will replace the specified text in the memo field.
•The Spell Check button will display the Spell Checker form and will check the spelling in the memo field.
•The Symbol button will display the Symbol form. This form is used to place a symbol at the current cursor position in the memo field. To select a symbol use the Font box to select the font containing the symbol and then select the desired symbol. After the desired symbol has been selected, press the Ok button to insert it into the memo field.
Header and footer fields (type of data) can be edited or removed from the log by right-clicking on them in the list. The header and footer field names are specified in the template, if the template of the log is changed it is possible to have header and footer fields that no longer show up on the log.