|
<< Click to Display Table of Contents >> Importing gINT Data |
  
|
|
<< Click to Display Table of Contents >> Importing gINT Data |
  
|
Boring and well data can be imported and export to and from gINT version 8 project databases. These project database have the extension "gpj" and are the same as a Microsoft Access database file.
Before any data can be imported the project must first be opened. After a project has been opened, boring and well data can be imported from a gINT project database file by selecting File > Import > gINT Data > Version 8. A file dialog will be displayed to specify the gINT project file to import.
After the file has been selected, the import form below will be displayed. On the left side of this form is a list of tables in the gINT project database. When a table is selected, the right side of the form will display the columns in the table. The entire table can be excluded from the import by unchecking the Import box.
When a table is selected to import, the form will display the columns (fields) in the table that can be imported. The type of dataset within WinLoG RT can be selected for each column as well as the way that data will be displayed. In addition, individual columns (fields) can be included or excluded by clicking on the Include box.
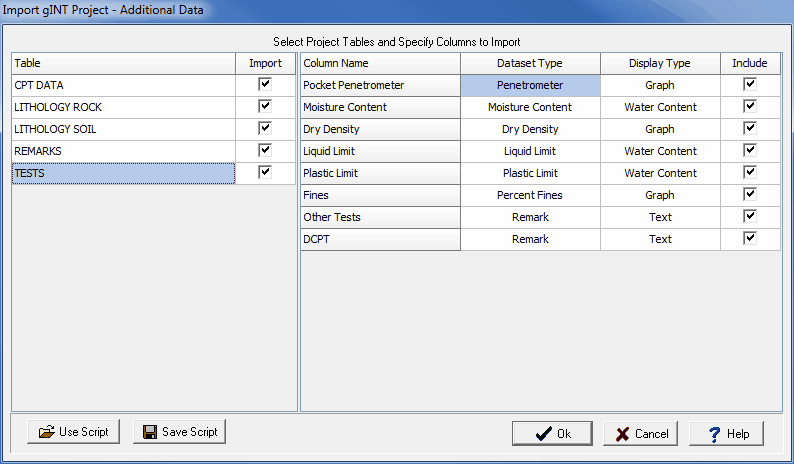
(The appearance of the form will differ slightly depending on if it is WinLoG or WinLoG RT)
To make this process easier if you are importing gINT project files a lot, you can create and use script files for the import settings. To create a new script file with the current display type settings click on the Save Script button and enter a file name for the script. The script file should only be saved after all of the export settings have been entered. To open and use an existing script file, click on the Use Script button and select the file. An existing script file should be opened prior to entering any export settings. Script files should have the extension ".scp".
When the dataset and display types have been specified, click the Ok button to proceed. Next, the borings/wells to be imported must be selected on the Import form below. One or more borings/wells can be selected using the CRTL and SHIFT keys.
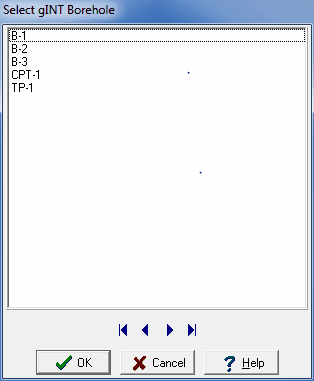
(The appearance of the form will differ slightly depending on if it is WinLoG or WinLoG RT)
After the borings and wells have been selected, a template must be selected or setup for the imported data. These steps are covered in the topics below.